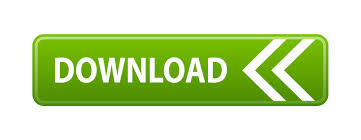
- MAC TRACKPAD GESTURES DRAGGING HOW TO
- MAC TRACKPAD GESTURES DRAGGING MOVIE
- MAC TRACKPAD GESTURES DRAGGING MAC
- MAC TRACKPAD GESTURES DRAGGING WINDOWS
Control (⌃) + F5: This moves the keyboard focus to the floating window.Pressing it again moves keyboard focus to the next window. Control (⌃) + F4: This moves the keyboard focus to the active window.
MAC TRACKPAD GESTURES DRAGGING WINDOWS

You’ll need to enable this gesture before you can use it. This invokes App Exposé, which hides your other windows and only shows those belonging to the active app. If, on the other hand, you just want to see the windows for one particular app and nothing else, it’s a four-finger swipe down.
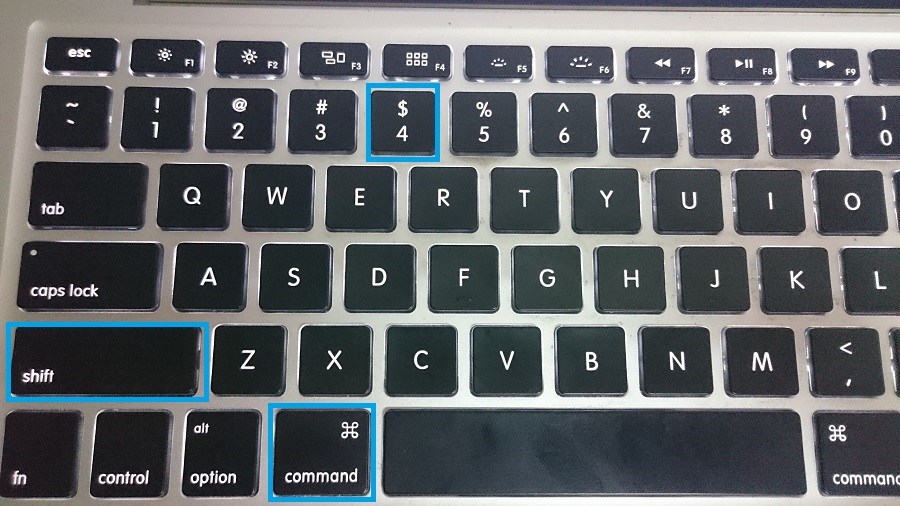
And if you use multiple desktops, Mission Control can also be used to manage them. You can then click the one you need and it’ll open up. This invokes Mission Control, which gives you a bird’s eye view of all your open windows. However, a quick four-finger swipe up solves this problem. Managing them can be a hassle, especially when you need to find one particular window among the many you have open.
MAC TRACKPAD GESTURES DRAGGING MAC
The longer you use a Mac over the course of a day, the more apps and windows you’re likely to be using.
MAC TRACKPAD GESTURES DRAGGING HOW TO
How to open Mission Control Credit: Apple The many different uses of this gesture make it a very useful one to have to hand. Force Click a link, for example, and you get a pop-up preview of the web page. This works on what Apple calls “data detectors.” These can be addresses, phone numbers, email addresses, web links - anything that you can take a subsequent action on in MacOS.
MAC TRACKPAD GESTURES DRAGGING MOVIE
You’ll be presented with a pop-up window containing dictionary definitions, thesaurus entries, plus info from Siri, maps data, movie times and much more, all related to the word you looked up.

Seen a word you want to look up? Just do a single-finger Force Click on it (or a three-finger tap in some versions of MacOS) to look it up. Click Trackpad Options, then tick the box next to Enable dragging and select three finger drag from the drop-down menu. To enable it, open System Preferences and click Accessibility, then click Pointer Control in the left-hand column.

Fortunately, Apple lets you use a three-finger drag instead, which you may find more comfortable. Sometimes dragging and dropping files can be a little tricky when you’re just using a trackpad, especially if you have to drag a file a long distance. The icon will flash a couple times, then your email will appear and you can simply drop the file onto it to attach it. Show the desktop using this gesture, then drag the file down to the Mail icon in the Dock. This is particularly handy if, for example, you’re composing an email and want to attach a file to it. It’s useful if there’s a file on your desktop that you want to access. The opposite of the Launchpad gesture, spreading three fingers and your thumb apart will clear away your open apps and show your desktop. To close Launchpad, just reverse the gesture. You’ll see an overlay appear displaying a grid of app icons. To launch it, place three fingers and your thumb on the trackpad, then pinch them together. Want to quickly open an app? The quickest and easiest way to browse your apps is to use Launchpad, which gives you a quick overview of all your installed apps, letting you open one with just a tap. It’s absolutely worth learning a few of the most useful gestures, as they can have a meaningful impact on how quickly you can get around your Mac and get things done. You may know one or two gestures already, but there’s a plethora of little-known swipes and taps that can unlock extra functionality on your Mac.
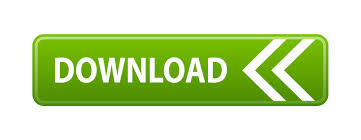

 0 kommentar(er)
0 kommentar(er)
